
 |
 |
 |
 |
|
رقم المشاركة : ( 1 )
|
|||||||||||
|
|||||||||||
|
نصائح وحيل في تطبيق زوم Zoom لاستخدامه باحتراف أصبح تطبيق اجتماعات ومحادثات الفيديو زوم Zoom هو الأداة الأكثر شعبيّة في الوقت الحالي بالنسبة للكثير من الأشخاص حول العالم، والذين يستخدمونه للعمل أو الدراسة من المنزل أثناء تفشي فيروس كورونا. سواء أكنت تستخدمه منذ سنوات أو قمت للتو باستخدامه، إليك هنا مجموعة من النصائح والحيل المفيدة والممتعة والتي تُمكّنك من استخدام التطبيق بكل احتراف. نصائح وحيل في تطبيق زوم Zoom لاستخدامه باحتراف قم بتغيير صورة الخلفيّة الخاصة بك افتراضيًّا انقل نفسك إلى الشاطئ أو الفضاء الخارجي أو أي مكان آخر يمكنك تخيله من خلال تخصيص صورة الخلفيّة أثناء إجراء مكالمات Zoom. انتقل إلى الإعدادات> الخلفية الافتراضية Virtual Background وحدّد صورة أو حملها من جهازك. ومع ذلك، يجب عليك التأكد من أن نظامك يُلبي جميع المتطلبات للقيام بذلك. 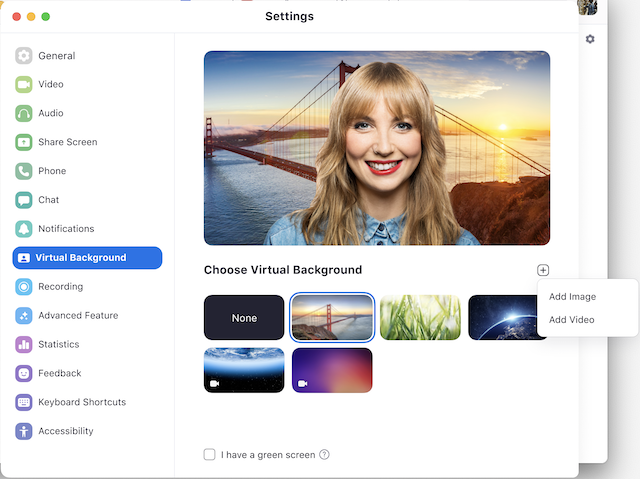 كتم الصوت وإيقاف تشغيل الكاميرا افتراضيًّا البحث على أزرار كتم الصوت والكاميرا بمجرد دخول الاجتماع يمكن أن يصبح يسبب بعض الإحراج. لكن بإمكانك منع زملائك في العمل من رؤية رأس السرير أو سماع صرخة قطتك عن طريق إيقاف تشغيلها افتراضيًا. للقيام بذلك، انتقل إلى الإعدادات> الصوت Audio > كتم صوت الميكروفون عند الانضمام إلى اجتماع Mute microphone when joining a meeting، ثم الإعدادات> الفيديو Video > إيقاف تشغيل الفيديو عند الانضمام إلى اجتماع Turn off my video when joining a meeting. كتم الصوت وإعادة تشغيله باستخدام شريط المسافة عندما تتم دعوتك للتحدث، توقف عن التدافع للنقر على زر الميكروفون. يمكنك الضغط مع الاستمرار على شريط المسافة لكتم صوت الميكروفون وإلغاء كتمه بسرعة، مباشرة من لوحة المفاتيح. تفاعل مع الرموز التعبيرية على الشاشة إذا قمت بكتم صوتك في اجتماع، فلا يزال بإمكانك السماح للمضيفين بمعرفة أفكارك باستخدام ردود الفعل التعبيرية. أرسل إبهامًا أو إيموجي التصفيق للتواصل دون مقاطعة الاجتماع (بشكل افتراضي ، هذه التفاعلات لها لون بشرة أصفر ، ولكن يمكنك تخصيص ذلك على تطبيق Zoom لسطح المكتب). للرد أثناء الاجتماع، انقر فوق علامة التبويب ردود الفعل Reactions في أسفل شاشة الاجتماع (في نفس لوحة كتم الصوت والفيديو ، إلى اليمين) واختر الخيار الذي تريده. سيختفي الرمز التعبيري بعد 5 ثوانٍ. 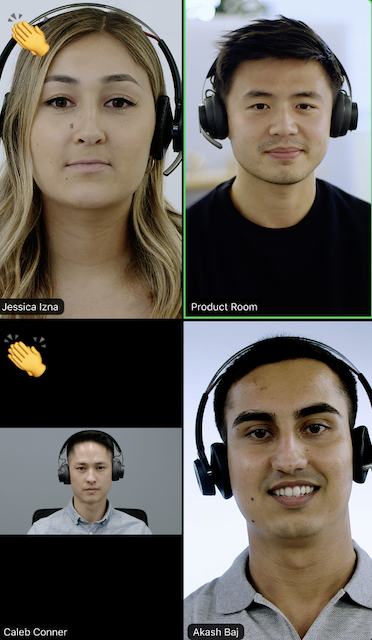 تعلم اختصارات لوحة المفاتيح المفيدة بالنسبة لأولئك الذين لا يحبون النقر على الشاشة، فإن زوم يحتوي على الكثير من اختصارات لوحة المفاتيح المفيدة لمساعدتك في التنقل في التطبيق على سطح المكتب دون استخدام الماوس. ابحث عن أوامر للانضمام إلى اجتماع، أو بدء التسجيل أو إيقافه، وأدخل ملء الشاشة وشارك الشاشة والمزيد. تحقق من قائمة Zoom الكاملة لاختصارات لوحة المفاتيح. إخفاء المشاركين في الاجتماع بدون فيديو في المكالمات الكبيرة، يمكن أن تُشوّش شاشتك مع المشاركين، الأمر الذي قد يشتت الانتباه، خاصة إذا لم يكن البعض يعمل مُفعّل كاميراته. قم بإخفاء المشاركين الذين لا يستخدمون الفيديو من خلال الانتقال إلى الإعدادات> الفيديو Video > الاجتماعات Meetings، وحدد خيار “إخفاء المشاركين من غير الفيديو” Hide nonvideo participants. شارك شاشتك شارك شاشتك في اجتماع زوم مع مشاركين آخرين عن طريق النقر فوق رمز “مشاركة الشاشة” Share screen على شريط الأدوات في الجزء السفلي من شاشة الاجتماع. سيكون لديك خيار مشاركة سطح المكتب بالكامل، أو مُجرّد نافذة من النوافذ التي فتحتها. انقر فوق زر إيقاف المشاركة Stop Share الأحمر الموجود في أعلى الشاشة للعودة إلى مشاركتك العادية في الاجتماع. 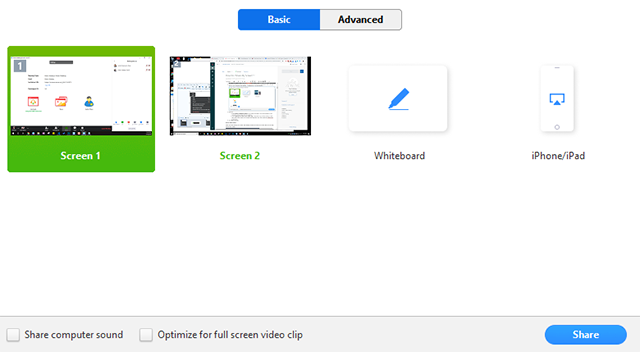 قم بتشغيل فتلر الوجه قد تكون ميزة Touch Up My Appearance مناسبة لك في الحالات الغير مناسبة أثناء العمل من المنزل، وهي عبارة عن فلتر لتنعيم مظهرك. إذا سبق لك استخدام فلاتر التجميل على تطبيقات الكاميرا على هاتفك، فإنك تعرف ما ستحصل عليه هنا. لتشغيله، انقر فوق السهم لأعلى بجوار بدء الفيديو Start Video، وانقر فوق إعدادات الفيديو Video Settings، وتحت مربع الفيديو الخاص بك، حدّد Touch Up My Appearance. سجل الاجتماع على جهاز الكمبيوتر الخاص بك يمكن لمشتركي زوم المجاني والمدفوع تسجيل اجتماعهم على الكمبيوتر المحمول أو الكمبيوتر الخاص بهم باستخدام تطبيق سطح المكتب (لا يمكنك التسجيل على الهاتف المحمول في الوقت الحالي، إلا إذا كان لديك حساب مدفوع). يمكن بعد ذلك تحميل هذه الملفات المسجلة على خدمة تخزين الملفات مثل Google Drive أو Dropbox، أو خدمة بث الفيديو مثل YouTube أو Vimeo. لتمكين التسجيل المحلي، انتقل إلى الإعدادات> التسجيل Recording وقم بتشغيل التسجيل. إذا كنت أنت من تستضيف الاجتماع، فانقر فوق رمز التسجيل Record في شريط الأدوات السفلي. |
|